Google Classroomについて
「Google Classroom」は、Googleが提供している学習管理ツールです。
Classroom を使用するには、多摩大学Gmailアカウントへログインしてクラスに参加する必要があります。
クラスに参加すると、教員から課題を受け取ったり、クラスメートとやり取りしたりできるようになります。
学生向けClassroomの参加方法と課題の提出方法
1.学生がクラスに招待された場合に、参加する方法について以下に記します。
1-1. メールを確認
招待された学生はメールをチェックします。
「クラス「XXXX」への招待」という件名で招待メールが届いています。
メール内の「参加」ボタンをクリックすると参加できます。
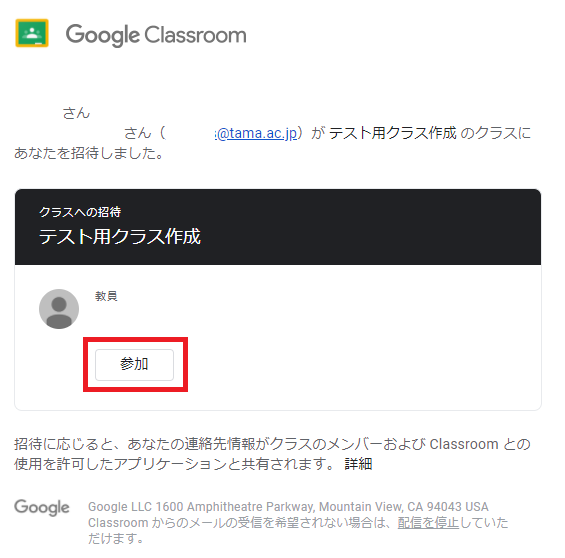
1-2. 参加ができることを確認
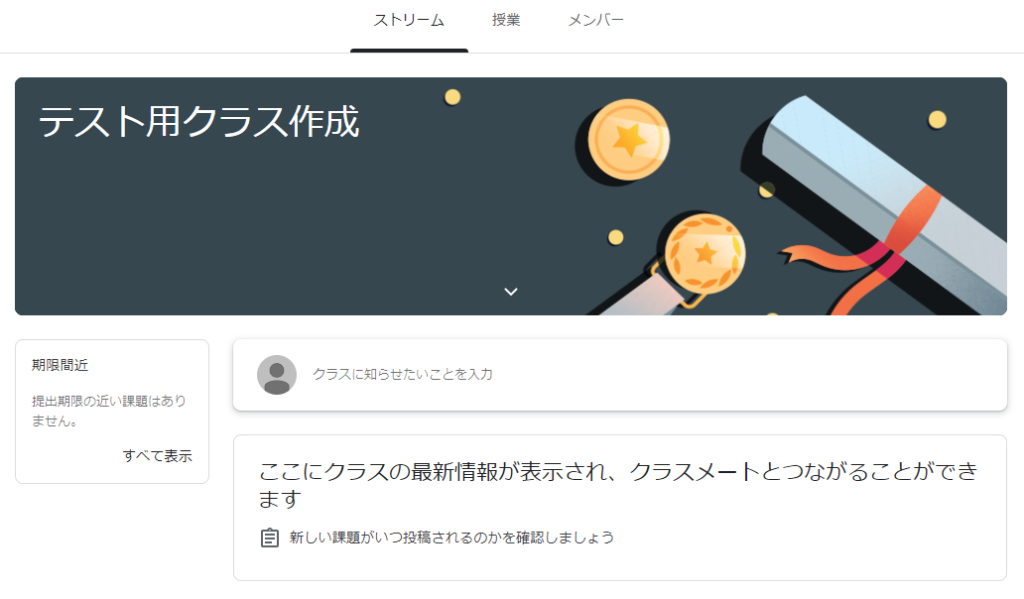
2.先生が出した課題に対して学生が課題を提出する方法です。課題が完成したら提出してみましょう。
2-1. ストリーム内の課題を選択
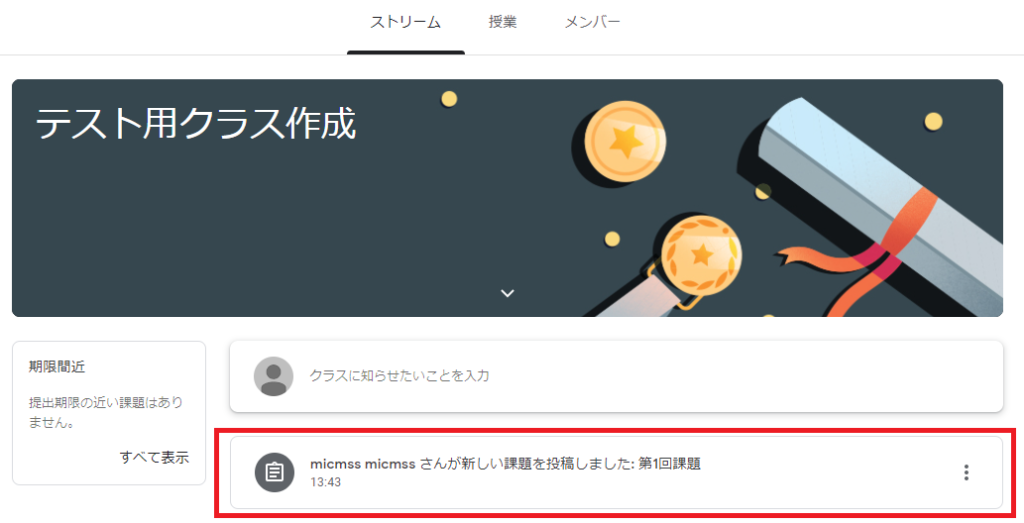
2-2. 課題のアップロード・提出
画面右上の [ +追加または作成 ] をクリックし、提出元となる課題場所を指定。
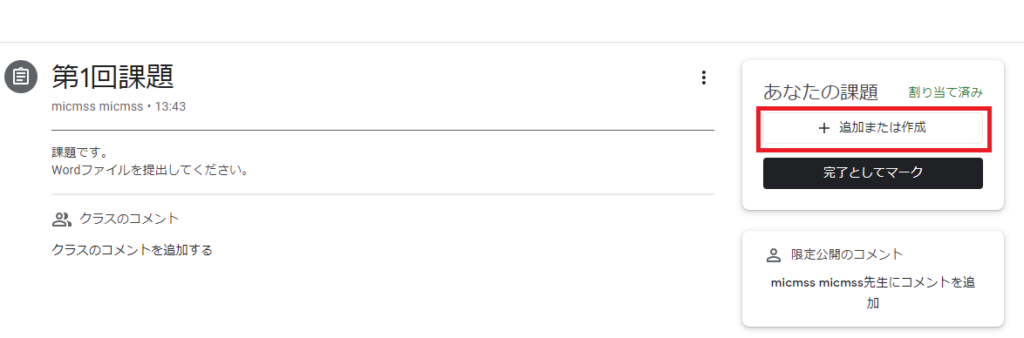
今回は「自身のパソコン」からのアップロードを想定し、[ ファイル ] を選択
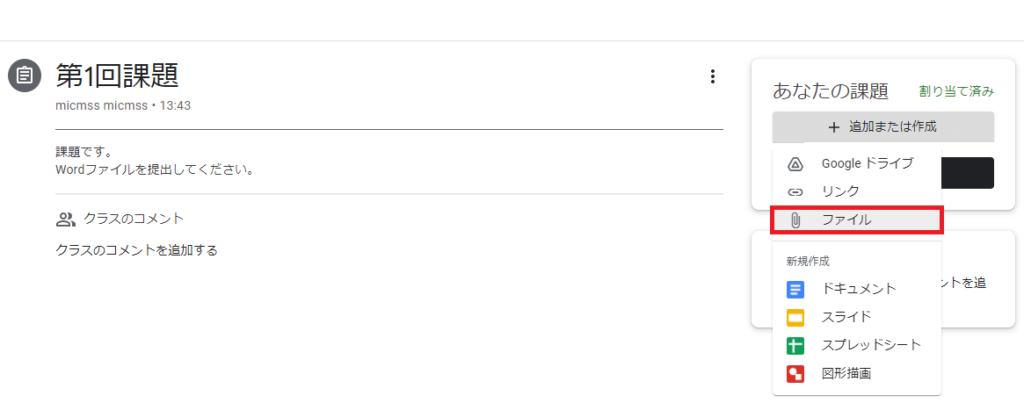
「Googleドライブを使用してファイルを挿入」の画面が表示されたら、対象ファイルをドラッグでアップロードします。
今回は「マイドライブ」の「テスト用_Classroom.docx」を選択後、右下の「挿入」を選択してアップロードへ。
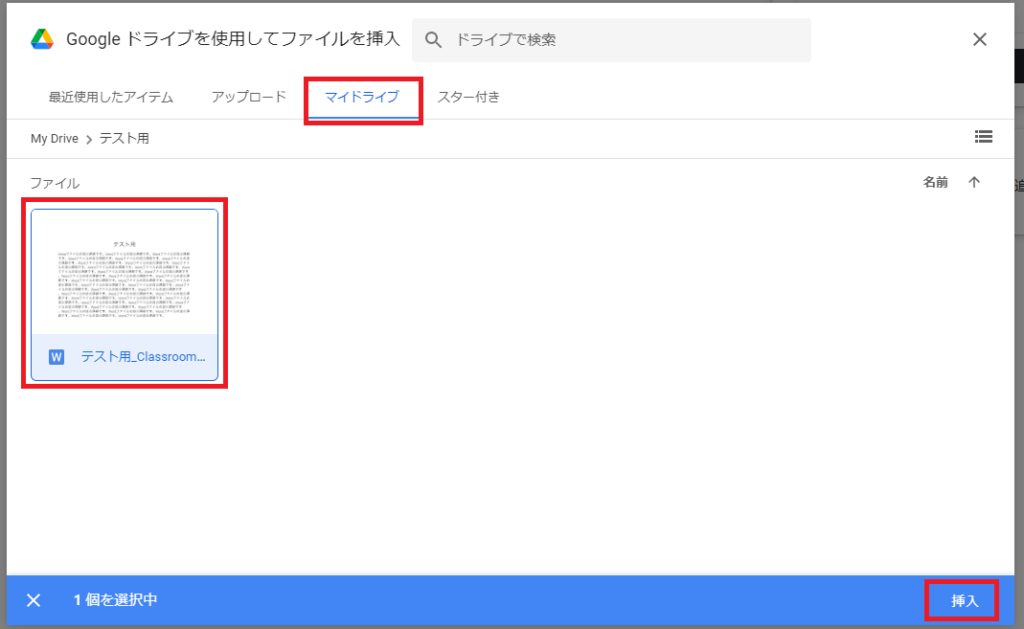
「あなたの課題」にアップロード対象のファイルが添付されている事が確認できたら、黒色の「提出」ボタンをクリックします。
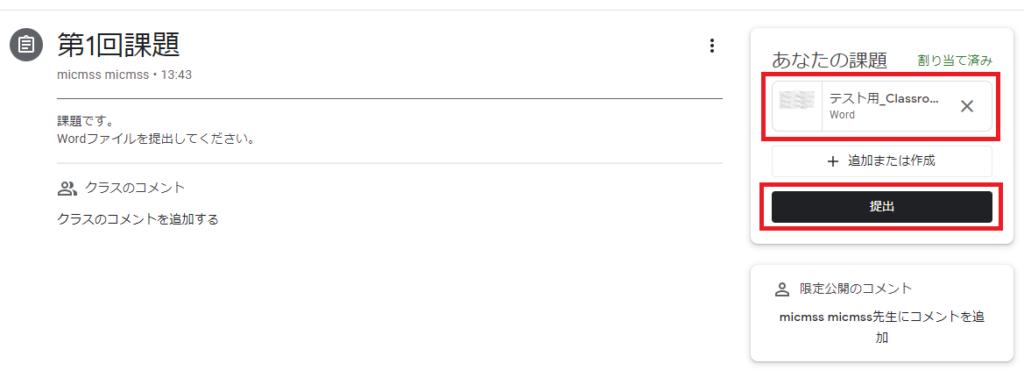
提出を選択することで、課題の提出が完了します。
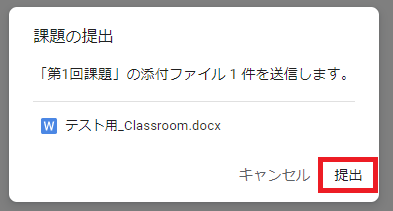
提出後、「あなたの課題」右のステータスが「提出済み」に変わっていることが確認出来たら提出完了となります。
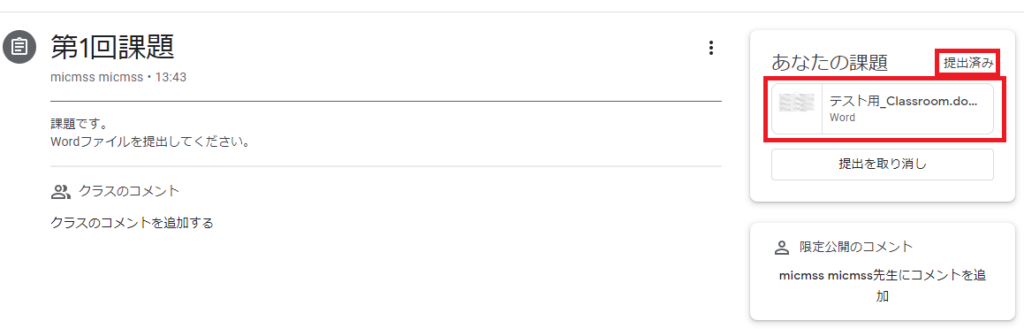
- 関連リンク
- 関連質問
